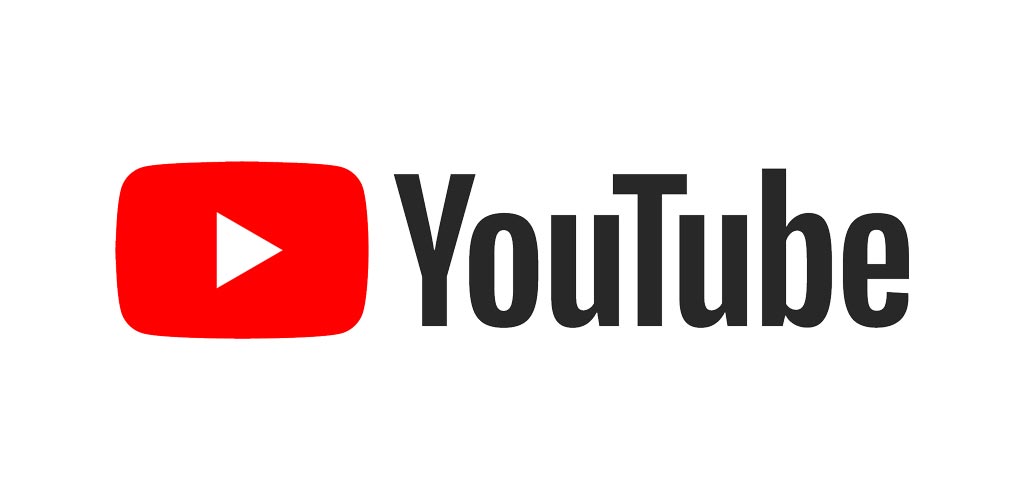Adobe Premiere Pro で覚えておきたいショートカットです。
※Mac版での使用を前提とした話になります。
Adobeのサイトによるショートカットの説明ページ:
https://helpx.adobe.com/jp/premiere-pro/using/keyboard-shortcuts.html
覚えておきたい便利なキーボードショートカット
共通で使用するショートカット
- L:右へシャトル
シャトルとは何を意味しているのか分かりにくいですが、単純に再生することです。
Spaceキーでも再生することができます。しかし、Lキーで再生した場合、Lキーを押せば押すほど再生スピードを上げることができます。
Lを2回押す→2倍速、Lを3回押す→3倍速、Lを4回押す→4倍速、と言った感じです。
一通り編集が終わって、2倍速や3倍速でシーケンスをざっと確認したい時にとても便利です。(再生を止めたければSpaceキーを押します。)
タイムラインで使用するショートカット
- S:タイムラインをスナップイン
タイムラインで、クリップの位置や長さを調整するときに、他のクリップの位置にスナップしてくれます。
数フレーム単位で調整する場合はかえって不都合なので、その場合はもう一度Sを押すとスナップが解除されます。 - V:選択ツール
超基本的なツールです。
タイムラインやプログラムモニターで操作を始める時に、レーザーツールや文字ツールになっていることを忘れていて何かをクリックすると、おもわぬ誤編集に繋がったりします。
誤編集を防ぐために、私はタイムラインでの編集を始める前にVを押す癖をつけています。 - A:トラックの前方選択ツール
シーケンスパネル上では右側に配置されている、時間軸で後方のクリップを全て選択できます(ロックされているトラックのクリップは除く)。
途中で何か新しいクリップを挿入したい時や、時間軸で後方のクリップを一気に手前に持ってくる場合に後方のクリップ群を選択したい時などに使えます。 - C:レーザーツール
クリップを任意の位置でカットします。意外と使わないかも? - Ctl + Cmd + E:有効/非有効
タイムラインで、選択したクリップの「有効/非有効」を切り替えることができます。
【注意】
なぜか、たまにこのショートカット設定が解除されることがあるような気がします(デフォルトで設定されているはずなのですが)。その場合、手動でショートカットを設定しなおします。
「キーボードショーカット」
→「有効」で検索 →クリップ > 有効
に対して Ctl + Cmd + E で設定しなおします。 - Cmd + R:速度・デュレーション
タイムラインで、選択したクリップの「速度、デュレーション」を変更するウインドウを表示します。
プログラムモニター(映像が表示されるパネル)で使用するショートカット
- T:横書き文字ツール
文字クリップを追加することができます。
それだけでなく、モニターパネル上で、すでに作成済みの文字クリップやサブタイトル(字幕)の上で、横書き文字ツールの状態でクリックすると、その文字列の編集ができます。