Mac歴6年(2024年現在)のマック初心者の私が、数年おきにMacを買い換えた時に初期設定などを忘れてしまって困らないように、備忘録的に、Macを買ったらもしくは買い換えたら最初にやっておきたい設定を記しておきます。
基本設定
日本語入力時のライブ変換をオフにする
「職場ではWindowsを使っている」といった、WindowsとMacを併用する方向け。
Macのデフォルト設定であるライブ変換が使いずらい場合、ライブ変換をオフにした方が良いでしょう。
- 「かな」キーを押して、日本語入力モードにする。
- 画面右上の「あ」アイコンをクリック。
- メニューから「ライブ変換」のチェックを外す。
ファイルの日時表示に秒数を表示させる
Macデフォルトの状態ですと、Finderやファイルの情報ウインドウで、ファイルの更新日時や作成日の秒数が表示されません。
以下の設定をすることで、秒数が表示されるようになります。
- システム環境設定
→言語と地域
→右下のボタン [ 詳細… ]
→タブ [ 時刻 ] - [ 短: ]の設定を、[ 中: ]の設定と同じように、秒数を追加して以下の設定にします。
短: [ 7 ] : [ 08 ] : [ 09 ]
赤文字部分を追加します。
マウスのスクロール方向を逆にする
トラックパッドのスクロール方向はそのままで、マウスのスクロール方向を逆にしたくなる場合があります。
無料のアプリを使用することで対応できます。
Scroll Reverser
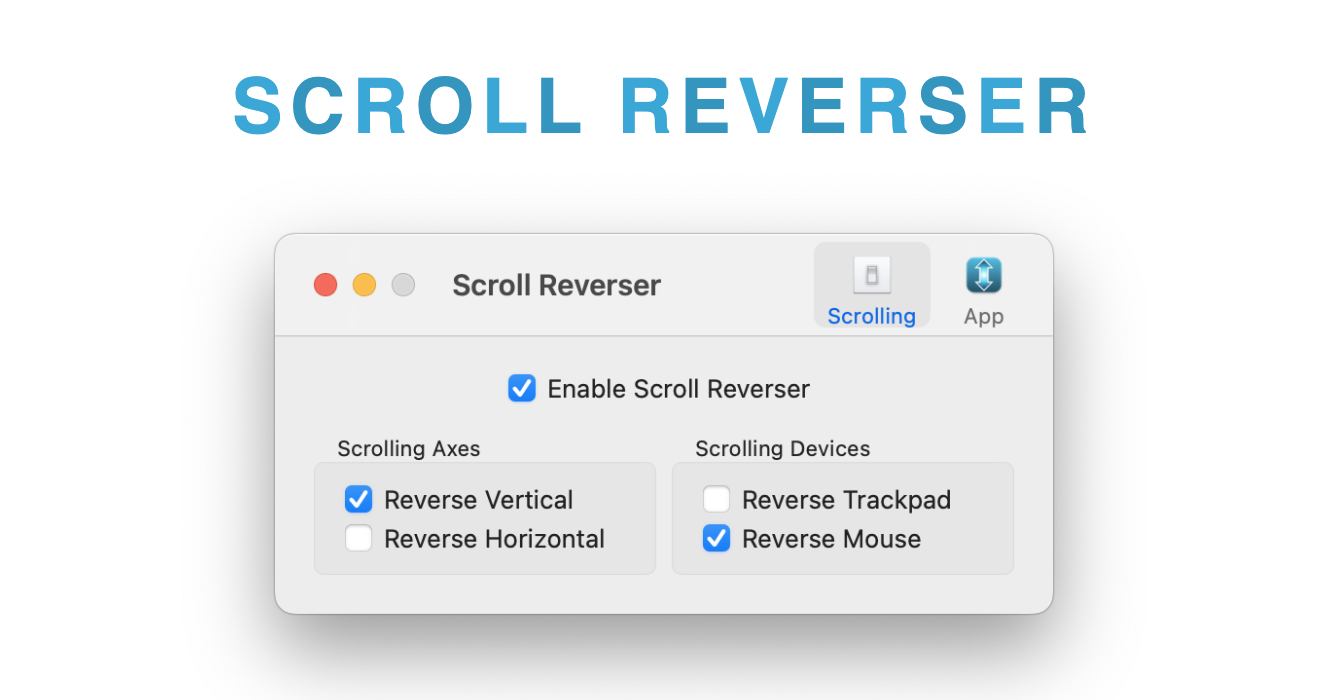
MACアドレスを知る
MACアドレスは、Wifiルーターのセキュリティ設定でMACアドレスの制限をする時に必要です。
- システム環境設定 → ネットワーク
- 左のリストから、「Wi-Fi」を選択。
- 右下の「詳細」をクリック。
- 「Wi-Fi」ダイアログウインドウの下に、
Wi-Fi MACアドレス: *******
などと表示されます。
HDDがスリープするのを阻止する
システム設定 →バッテリー →オプション
→可能な場合はハードディスクをスリープさせる:「常に」→「しない」
に設定する。
自宅で他のデバイスからMac内のファイルアクセスを許可する
システム設定 →一般 →共有
→ファイル共有 をONにする。
( i )ボタンをクリックすることで、より詳細な設定を変更できます。
ホームネットワーク内の iPad 、iPhone、Quest3 などのデバイスのアプリから、SMBを使用してMac内のファイルにアクセスをする場合はさらに設定が必要です。
( i )ボタンをクリック →「オプション」をクリック
→Windows ファイル共有
→それまでに、他のデバイスからそのMacにアクセスしてきたアカウントがリストアップされていると思います。
→Macにアクセスする必要があるアカウントを、オンにします。
iPad や iPhone は Windows ではないのですが、ここにチェックを入れないと、iPad や iPhone のアプリからは Mac内のファイルへアクセスできないようです。とても紛らわしいですね。
ホットコーナーをオフにする
画面の四隅にマウスカーソルを持っていくと特定のアクションを実行してくれる「ホットコーナー」。この機能の設定を変更する手順です。
システム設定 →デスクトップとDock
→(ページの一番下)「ホットコーナー…」をクリック。
→四隅のそれぞれのアクションを設定。
なにもアクションを実行しない(オフにする)場合は全て「ー」にします。
Finderの設定
パスバーを表示
Finder → 表示 → パスバーを表示
これを行うことで、マックのストレージのルート(Macintosh HD)に素早くアクセスできます。
ステータスバーを表示
Finder → 表示 → ステータスバーを表示
これを行うことで、ハードディスクの残量が一目でわかるようになります。
先頭にフォルダを表示
FInder → 設定 →詳細 →「フォルダを常に先頭に表示する場所:」
→「名前順で表示しているウインドウ」にチェックを入れます。
これを行うことで、Windowsのように、フォルダを先頭(上)に表示させることができます。
メニューバー
天気情報を表示
システム設定 →コントロールセンター →メニューバーのみ
→天気 →「メニューバーに表示」に設定を変更します。
そうすると、メニューバーに今日の天気予報や気温が表示されます。
アプリのインストール
長くなるので、ページを分けてまとめています。
常に開くアプリの設定
特定の拡張子のファイルを開くデフォルトのアプリの設定方法です。
- 対象のファイルの上で右クリック。
→「情報を見る」 - 情報パネル
→このアプリケーションで開く:
→アプリを選択し、
→「すべてを変更…」をクリック。
→表示されたポップアップで「続ける」をクリック。
以上で設定完了。
TimeMachine
TimeMachineのバックアップ対象から除外
(Apple純正のバックアップ機能「TimeMachine」を使用する人向けの情報です。)
「一時的にファイルを置いておくだけのフォルダ」
と言った、バックアップ不要なフォルダがある場合、そういうフォルダをバックアップ対象から除外することができます。
(そうすることでバックアップに要する時間を減らせたり、TimeMachine用に確保するストレージ容量も減らせます。)
システム設定 →一般 →Time Machine →オプション…
→バックアップ対象から除外 →「+」をクリック。バックアップ対象から除外するフォルダを指定します。


